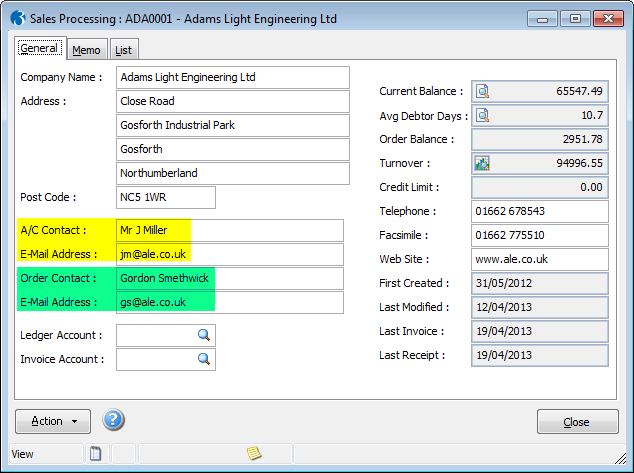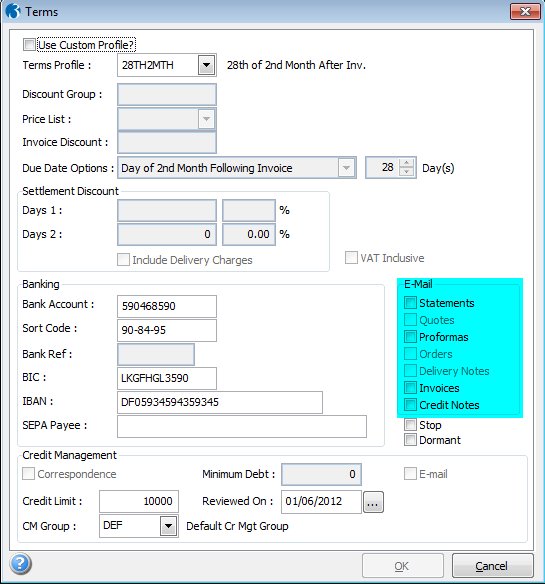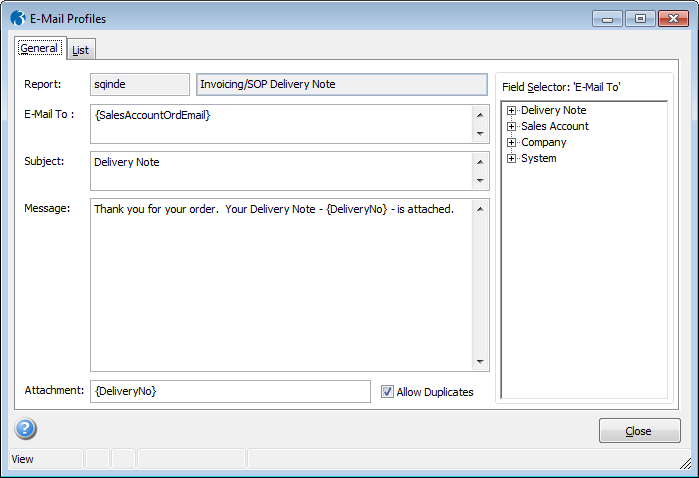Batch Processing
Use the Batch Processing command to post the
transactions automatically as part of a batch process. You can omit any
one or more of the document stages. For example, you can progress 'foundation'
documents straight to invoices, or proforma invoices or quotations straight
to deliveries (omitting the sales order stage), and so on.
Transaction type |
Notes |
Sales orders |
These are only produced for those customers where the Acknowledgement
Required box is ticked on the customer's Delivery
Details form.
If you ticked the Use
Picking Process box on the Set Options
form, sales orders are not available for batch deliveries until
the picking procedure has been completed, which in turn requires
the orders to be allocated.
If you have the Stock module, progressing documents, quotations
or proforma invoices to sales orders results in the allocation
of stock according to the options on the Set
Options form unless it is an order with a priority of 0
(zero), in which case stock will be allocated automatically. |
Delivery notes |
If you have ticked the Consolidate
Deliveries box on the Set Options
form, multiple source documents can be consolidated into one document
per customer if the header information is identical; for example,
they all have the same delivery address. Where consolidation is
not used or does not apply, the application creates one progression
document for every source document selected.
If you have the Stock module, progressing sales orders to deliveries
results in the issuing of stock at the delivery stage if
the Update Stock At box on the
Set Options form is set to Delivery. |
Invoices |
If you have ticked the Consolidate
Invoices box on the Set Options
form, multiple source documents can be consolidated into one document
per customer if the header information is identical; for example,
they all have the same delivery address. Where consolidation is
not used or does not apply, the application creates one progression
document for every source document selected.
If the Allow
Advance Postings option is selected on the Set
Options form in the Sales Ledger, you are asked to choose
between posting the transactions to the current period or to the
next period.
If you have the Stock module, progressing sales orders or deliveries
to invoices results in the issuing of stock at the invoice stage
if the Update Stock At box on the
Set Options form is set to Invoice. |
Sending
Documents by Email
It is possible to send quotes, proforma invoices, order acknowledgements,
delivery notes, invoices and credit
notes(credit notes are posted from the Processing
form only) to your customers by email rather than
posting printed documents.
Steps to Set Up Email
Complete these steps to set up Opera for emailing documents:
|
Task |
Form |
Form |
1. |
Enter the relevant email addresses for your order and account
contacts in the E-Mail Address
boxes. If you use Ledger and Invoice accounts you must also set
up these accounts with email addresses. |
Sales Ledger - Processing |
Show
...
|
2. |
Select the documents you want to email under E-Mail. If you use Ledger and Invoice accounts you
must also select documents that can be emailed for these accounts. |
Sales Ledger - Processing
- Terms |
Show
...
|
3. |
Define your email profiles that will be used when the emails
are sent. |
System Manager - Maintenance
- E-Mail Profiles |
Show
...
|
Account Contact & Order Contact Email Addresses
Unless you use the facility in Opera to link your customer accounts
to other accounts (Ledger accounts and Invoice accounts), the email addresses
used are always the following:
Document |
Email Address |
Sales orders, delivery notes and quotes |
Order contact |
Invoices and proforma invoices, and credit notes |
Account contact |
Using Ledger
& Invoice Accounts?
Email Only Postings
The E-Mail Only box on the criteria form
allows you to send your documents by email without changing the message
for each document that is posted. The application displays the Publisher
form only once before any documents are posted. Apart from personal details
like name or salutation, the content of each email message is the same
for all your customers using the profile set up for the type of document
in the E-Mail Profiles
command.
Important: If you tick the
E-Mail Only box you can only post transactions
for customers that have either an order email address or an account email
address and the E-Mail box for the type of document is ticked
on the Sales
- Processing - Terms form. Transactions for any other customers are
marked as exceptions so you will not be able to post them.
Attended Email
If you want to send your documents by emails but need to change the
email message for each document that is posted, do not tick the E-Mail Only box on the criteria
form. The application then display the Publisher
form for each document that is posted so you can change each email message
before it is sent to the customer, or select to print the document.
If you leave the E-Mail Only
box unticked, you can post transactions for customers that are set to
be sent by email plus those that will be printed.
Batch Processing Options
Use this form to determine which documents are selected for progression.
Option |
Description |
Sequence |
An option that determines the default order in which
detail lines are presented for batch processing. You can select
Selection (that is, by document reference), Account, Route,
or Warehouse from a list. You can change this selection again
once the selected documents are listed for processing.
If you select documents on the basis of a range
of warehouse codes, the application includes documents even
if only one or some of the items on those documents have a
warehouse code that matches the range specified. These documents
are ‘part ticked’ and a comment is generated to indicate that
not all stock items in the document fall within the warehouse
range. |
Ranges |
The start and end references that determines the range
of documents selected for allocation. This depends on you
selection in the Sequence
list. |
Document Range |
The document types that determine the range of source
documents selected for progression. You can select from a
list. |
Due Date |
The start and end dates that determine the range of
documents selected for batch processing. The default for the
To box is the Opera system date.
Important:
Each document recorded in Opera has a 'header' record and
one or more 'detail' records. A due date is recorded on the
header record that is used as a 'default' due date on each
detail record when a document is posted (that may have amended
when posting). The date used on this form is the due date
on the header record, not the due date on the detail record/s.
If the dates are different then some documents may not be
selected.
 Use the Orders
Listing, Suggested
Deliveries or Suggested
Invoices report to check the due dates before processing
your documents.
Use the Orders
Listing, Suggested
Deliveries or Suggested
Invoices report to check the due dates before processing
your documents.
|
Foreign Currency |
An option that determines the currency of documents
to be selected for batch processing. A blank entry indicates
the home currency. |
Priority |
The start and end priority codes that determines the
range of documents selected for batch processing. |
Tax Point |
If you select Invoice in the To
box under Document Range, this
is the tax point date applicable to the invoices to be generated
by the batch process. |
NL Posting Date |
The Nominal Ledger posting date. If you use the Open
Period Accounting feature, this is the date used to determine the
period in the Nominal Ledger that the transaction is posted to. For more
information, see the SOP/Invoicing
and Open Period Accounting Help topic.
|
Include Traceable Items |
An option that determines whether the documents selected
include those with serial or batch numbered items in the detail
lines. If you need to process stock records that are traceable by serial or batch
numbers, refer to the Traceability
section for information. |
E-Mail Only |
An option that determines whether the documents selected
are only those for customers that are set to receive documents
by email. If this box is ticked, only documents for these
customers will be included in the process. Documents for all
other customers will be marked as exceptions so they cannot
be progressed. For more information, see the Sending
Documents by Email section. |
Batch Processing in a Multiuser Environment
If you are using a multiuser environment, the application restricts
access for other users to certain commands while batch processing is in
progress. If you have selected the Exclusive Batch
Processing option on the Set Options
form, no access is permitted to data files associated with the Sales,
Stock, Purchase Orders,
and Invoicing/SOP modules during batch processing. If this option is not
selected, restrictions are applied as follows:
All files involved in the
batch process are locked.
After the Batch Processing
Options form has been completed, all header records selected for the
batch process are 'soft-locked' (unless the record is already being
updated, in which case an exception condition is indicated on the
list form). A 'soft-locked' record is one that can be used for enquiries
or reports, but cannot be updated.
When you select the Accept command for the batch, any records excluded
from the selection process (that is, those with 'No' or '*' in the
Select column) are unlocked, while those included are locked including
the customer accounts and stock records associated with each document.
Once the batch process is complete, you are informed of how many documents,
if any, failed the process due to locking problems. You can review them
by clicking the Review button or end the process
by clicking the Terminate button. If you choose
to end the process, no further action is required. If you choose to review
the documents, a list of failed document headers is displayed and you
can rerun the process.