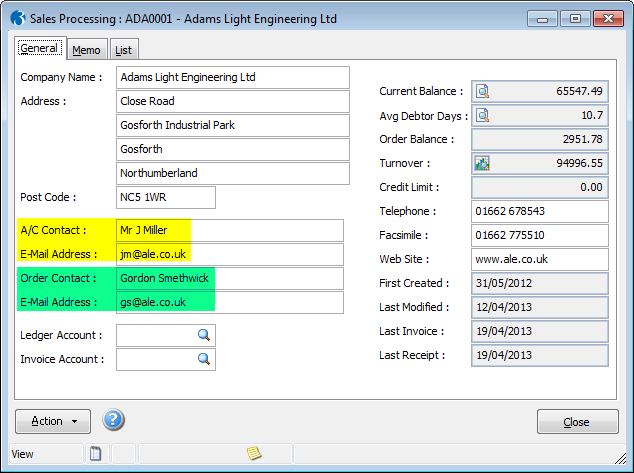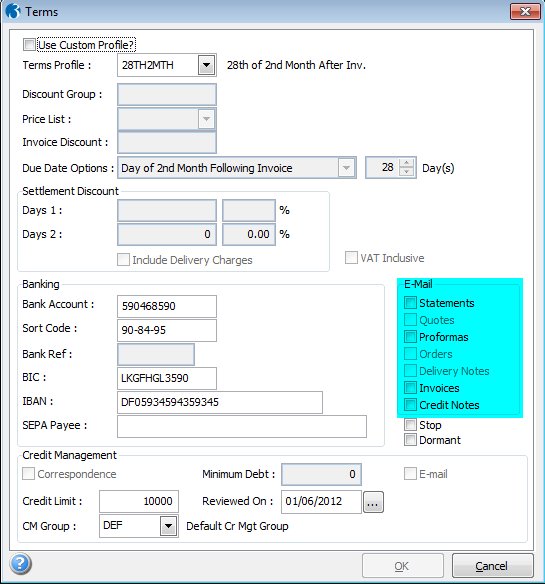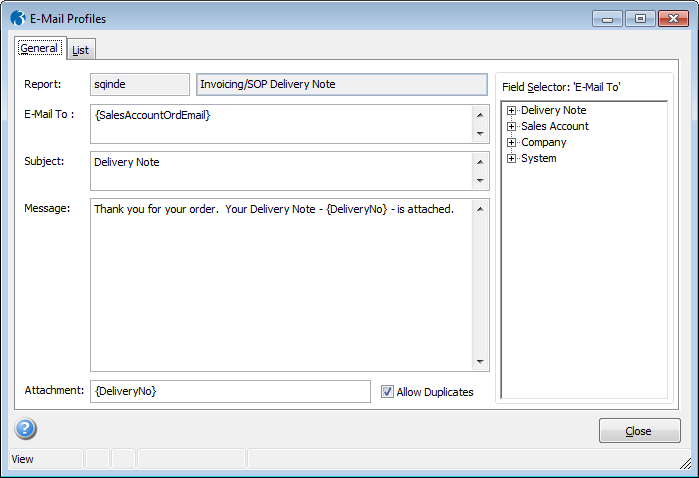Processing
Use the Processing command to create and process
one or more of the following types of records for customers: Quotations,
Proforma invoices, Sales orders, Delivery notes, Sales invoices, Sales
credit notes and Sales 'foundation' documents. Foundation documents are
those used for the basis of other documents created in Invoicing
and Sales Order Processing.
You can create 'contract' documents whose invoices are to be repeated
during a given period with a predefined frequency.
When you create any of these records, you can also print copies to send
to your customer. You maintain customer records in the Sales Ledger. You
can raise a sales order for any customer that is not 'on stop'. Using
the Processing command you begin by retrieving
the customer record for whom you want to carry out processing. The form
provides a list window showing existing documents. Such documents will
remain in the list until they are considered 'completed' transactions
or deleted and subsequently cleared from your data files when you use
the Sales Order Processing
- Utilities - Reorganise or Invoicing - Utilities - Reorganise
command.
The following information is shown in the list:
Box |
Description |
Memo |
An indicator that shows whether a memo has been created
for the document. |
Document |
The internal reference pertaining to the record. |
Doc Date |
The date on which the document was posted. |
Type |
An indicator that shows the type of document. |
Number |
The number or reference of the record, such as the sales
order number, invoice number and so on. |
Date |
The transaction date for the record. |
Cust Ref. |
A number or reference pertaining to the customer, such
as their purchase order number. |
Status |
The record status, for example, printed, edited, and
so on. |
R |
An indicator of the number of times the record has been
printed. |
Goods Value |
The goods value of the record. |
VAT Value |
The VAT value of the record. |
Total Value |
The total value of the record. |
Currency |
The currency description associated with the record. |
Rate |
The exchange rate applicable at the time the record
was created. |
Goods |
The foreign currency goods value of the record. |
VAT |
The foreign currency VAT value of the record. |
Total |
The foreign currency total record value. |
Code |
The currency code for the record. |
Actions
The following commands are available on the Action
menu, displayed when you click Action on the
Processing form.
Use this command |
To |
View |
View details of the record status, header, detail lines,
totals, the customer account or turnover analysis. If you
choose to view detail lines, the form displayed also includes
an Action button with a View Memo command. You can use this
to view the memo according to the document type (document,
quote, order, and so on). You can also drill down by double-clicking
a detail line which will show a Memo
tab containing the delivery or invoice memo according to the
progression status. |
Print |
Print a copy of the selected record. |
Delete/Undelete |
Delete or reinstate the currently selected record. The
record is removed when you use the Reorganise
command on the Utilities menu
after which it cannot be reinstated. |
New |
Create a new sales order record for the customer. The
system checks whether there is a valid VAT code for the customer
and displays a message if one cannot be found. You can create
new VAT codes in the System
- Maintenance - VAT Processing command.
You can decide whether you want to stop orders,
deliveries and invoices being posted to a customer which is
on-stop. Use the Stop Orders being
processed when A/c is on Stop option on the Set
Options form to do this. |
Edit |
Edit the details of the currently selected record. |
Memo |
Retrieve the memo associated with the record. You can
change an existing memo or add one. |
Progress |
Progress a record from one stage to the current one.
For example, you can convert a quotation to a sales order.
The system checks whether there is a valid VAT code for the
customer and displays a message if one cannot be found. You
can create new VAT codes in the System
- Maintenance - VAT Processing command.
You can decide whether you want to stop orders,
deliveries and invoices being posted to a customer which is
on-stop. Use the Stop Orders being
processed when A/c is on Stop option on the Set
Options form to do this. |
Find Document |
Find a document to progress, regardless of the customer
account currently selected. |
Quote |
Create a quotation record. |
Proforma |
Create a pro forma invoice
record. |
Order |
Create a sales order record. |
Delivery |
Create a delivery note record. |
Invoice |
Create a sales invoice record. |
Credit |
Create a credit note record. |
Document |
Create a 'foundation' document record. |
Status |
View the status of all transactions associated with
the customer. |
Show All/Show Defined
The number of months up to which documents are listed in the grid on
the Processing form is controlled by the
setting of the Display Documents for Last..Months
option on the Set Options
form. This is based on your computer’s system date, so if you enter ‘3’
for this option, the grid will display only the last three months of documents
for the currently selected customer. If you enter ‘6’, the last six months
are displayed, and so on.
You can override this option by clicking the Show
All button. All documents still on file for the selected customer
will then appear, regardless of the setting on the Set Options
form. Once selected, this command button is renamed to Show Defined. Clicking this will revert the list of documents
in the grid to the limit imposed by the option setting.
First Entering Header or Details
If you have selected the Header Input First
option on the Set Options
form, you complete the boxes for a transaction 'header' before completing
the detail lines when posting documents. If this option is not ticked,
you enter the detail lines first.
Order Acknowledgements
Order acknowledgements may be produced for sales orders if the Acknowledgement Required option is selected on
the Delivery Details form associated with the
Customer form in the Sales module. If this option
is selected, the application automatically displays the Publisher
form for you to select the output destination options for the order acknowledgement
when you first create a new order from the Processing
form. Any selections on the Publisher form remain
in force during the current order processing session except where customers
are set up to use e-mail profiles as described below.
Sending Documents by Email
It is possible to send quotes, proforma invoices, order acknowledgements,
delivery notes, invoices and credit
notes(credit notes are posted from the Processing
form only) to your customers by email rather than
posting printed documents.
Steps to Set Up Email
Complete these steps to set up Opera for emailing documents:
|
Task |
Form |
Form |
1. |
Enter the relevant email addresses for your order and account
contacts in the E-Mail Address
boxes. If you use Ledger and Invoice accounts you must also set
up these accounts with email addresses. |
Sales Ledger - Processing |
Show
...
|
2. |
Select the documents you want to email under E-Mail. If you use Ledger and Invoice accounts you
must also select documents that can be emailed for these accounts. |
Sales Ledger - Processing
- Terms |
Show
...
|
3. |
Define your email profiles that will be used when the emails
are sent. |
System Manager - Maintenance
- E-Mail Profiles |
Show
...
|
Account Contact & Order Contact Email Addresses
Unless you use the facility in Opera to link your customer accounts
to other accounts (Ledger accounts and Invoice accounts), the email addresses
used are always the following:
Document |
Email Address |
Sales orders, delivery notes and quotes |
Order contact |
Invoices and proforma invoices, and credit notes |
Account contact |
Using Ledger
& Invoice Accounts?
Completing and Posting Documents
If you have completed your work on the current document and wish to
post it and update the files, you click the Post
command button on the detail lines form, if you have entered the header
first, or the header form if you entered the detail lines first. Once
posted, you can retrieve them for editing with the exception of invoices
and credit notes. If you have selected the Confirm
option on the Preferences form in the System
module, a prompt will appear for you to confirm whether you want to update
the files with the details of the document. If you click No,
the header or details form reappears, the information is retained but
no files are updated. If you click Yes, the
files are updated with the details of the document.
While entering detail lines, you can return to the header form by pressing
ESC. Entries you made on the detail lines form are retained. However,
if you press ESC on the header form, a prompt appears asking if you want
to abandon the record. If you are entering detail lines first, you can
return to the details form by pressing ESC on the header form. Once a
record has been stored, it is added to the documents list displayed for
the customer.