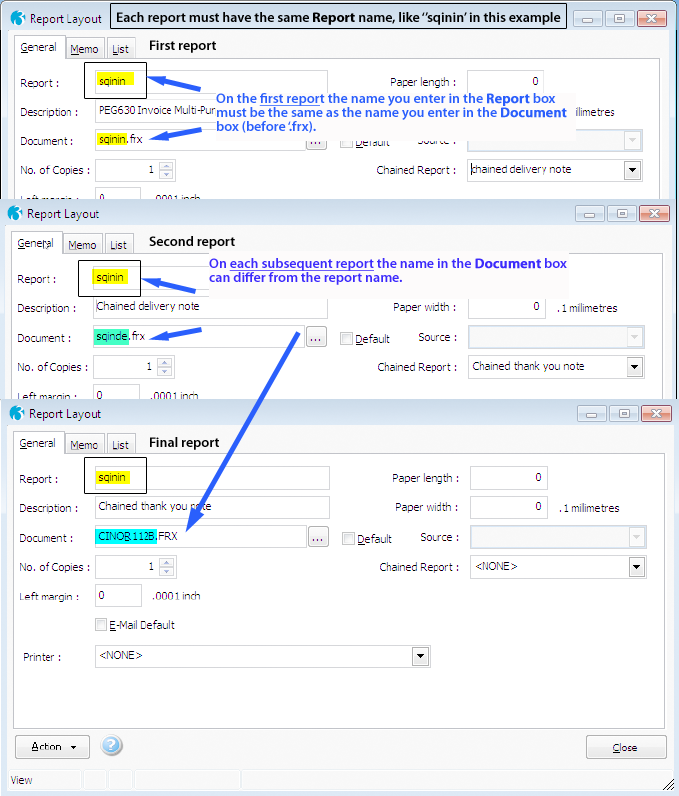
Opera Help
Contents : Show
Some reporting commands provide more than one layout option to choose from, depending on the type of stationery you intend to use. For example, some documents are available in continuous or laser format, and so on. Where you have a choice, this is provided in the Report Layout list box on the Publisher form which appears when you have completed and accepted any criteria for the document in question. The purpose of the Report Layout command on the Maintenance submenu of the System module is to provide a means to control these list box options. Each layout has a report name and is associated with a file that contains the design. If you have an alternative design to the ones supplied with the software, you can identify the file to be used. Other settings control which of the designs associated with a particular document is the default. You can define a default printer selection applicable to a given design and check the alignment of the stationery. You can control the paper length and width in tenths of a millimetre. You also specify the left-hand position of the document using the Left margin setting and the Align command on the Action menu to test the alignment on the printer.
All laser stationery is defined as A4 size paper, while continuous-form stationery is dependent on the document. By changing the value in the No. of Copies box, you can determine the default number of copies of the report that should be printed. This value is automatically transferred to the Windows Print Manager whenever the report is produced. Unless otherwise changed here, the default number of copies for all reports is 1.
Important: To use chained reports in Opera 3, the Advanced Previews option on the System - User Preferences form must be cleared.
For some reports, you might want to print different information on different copies. For example, while printing an invoice, you might also want to produce a delivery note that excludes the invoice values. This can be achieved by 'chaining' one report to run straight after another. To do this, you identify the report to follow in the Chained Report list box.
The first report in the chain must have the same Report name and Document name (the file name). For example, if the report name is 'sqinin' then the document name must also be 'sqinin.frx' ('frx' is the file extension). Any subsequent report can have a different document name.
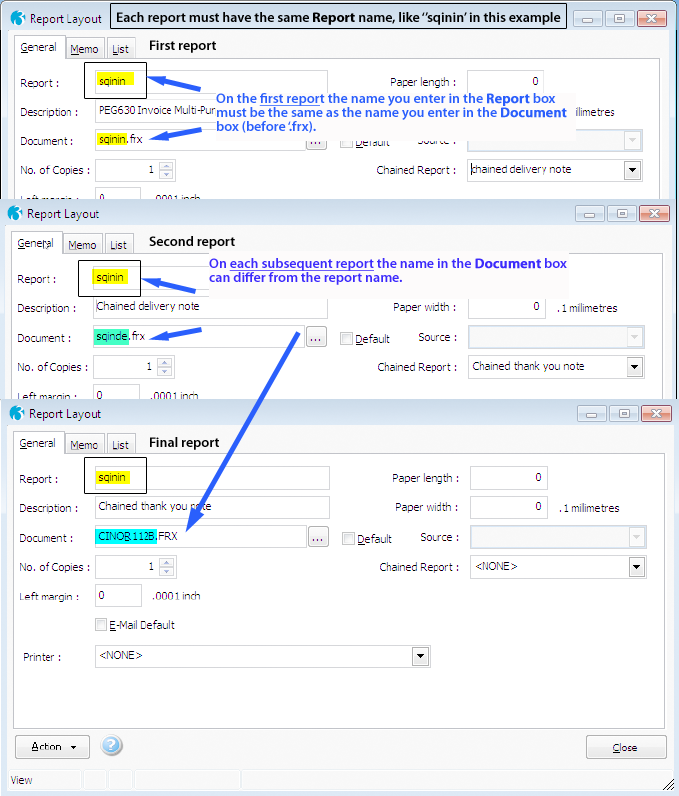
The list in the Chained Report box shows documents that share part of the same report name. For example, for invoices, which include 'inin' in the report name, reports named 'sqinin...', 'ginin...', 'cinin...' and so on can be selected in the Chained Report box.
The report you select can also be chained to another report; so you can chain multiple reports. However, the application will make validation checks to ensure you do not inadvertently chain reports that would cause a loop back to another report in the same chain (for example, the application will prevent a situation in which report A chains report B, which chains report C, which chains to report A and therefore loops back on itself).
When you select the output destination for chained reports using the Publisher form, selecting the Screen option will direct all chained reports to the screen. If you select the File or E-Mail options, all chained reports will be directed to the file. If you select the Printer option, all chained reports are sent to the same printer unless the report layout definition for one or more of the chained reports identifies a different printer, in which case, the chained reports will be directed to different printers accordingly. The same condition applies to number of copies specified on the report layout record.
If a report layout definition identifies a printer in the Printer list box, the Source list box becomes available. This enables you to determine the paper source for multi-tray printers. This might be helpful where you have a multi-tray printer holding different stationery for different reports. Where a source has been identified in the report layout record, you can override this on the Publisher form when you subsequently print reports in the system.
It is important that paper sizes are correctly specified when printing continuous stationery reports.
On the Report Layouts form, the paper length and paper width for a particular layout is specified in 10ths of a millimetre. For standard layouts supplied with the system, these are predefined. As well as defining paper sizes on the Report Layouts form, the paper size for the printer must be compatible. This means ensuring that any printers identified in the Printer list box that will be used to print continuous-form documents, have their paper sizes set to the layout’s dimensions.
You can add company-specific reports to the Report Layout form. Company-specific reports are identified by the inclusion of the company identifier at the beginning of the Report Code (for example a_inin for an invoice layout for company A). Where no company-specific report exists, the application uses the default. If the company-specific report (for example, a_inin.frx) exists only in the Reports folder and there is no entry in the Report Layout table, this report will always be used. Entering the company-specific report in the Report Layout table will enable you to have a generic company-specific report as the details can be entered in the memo. It will also enable you to have multiple designs for the same company-specific report by simply entering the required document references against the same Report Code.
If you use Additional Systems, you can copy company-specific reports from the main system to the other system(s). You will need to copy the relevant report files to the Reports subfolder of the System x folder (where 'x' is the system number).
Open the System folder and click
Maintenance
or click the Administration tab
on the  Ribbon Bar and then click
Maintenance.
Ribbon Bar and then click
Maintenance.
Click Report Layout.
Locate the report for which you want to change settings. In the boxes provided, enter the details required. You can change the description and browse to locate the file that contains the layout to be used.
To specify a particular file as the default, select the Default option. In the case of layouts, you can also identify the default design used for e-mailed documents by selecting the E-Mail Default option. This only applies to records set up to use E-mail Profiles.
To set the default number of copies to be printed to more than 1, change the value in the No. of Copies box accordingly.
To check the alignment of the stationery, click Action and then click Align. You can adjust the left margin position using the Left margin box.
Use the Printer list to select a default printer for the report.
Select the  icon on the toolbar
or press CTRL+S.
icon on the toolbar
or press CTRL+S.
For continuous form stationery, you can change the default
length and width of the report design using the Paper
length and Paper width boxes. These dimensions
are in tenths of a millimetre. These dimensions must be compatible with
the paper settings associated with the printer's properties.
For certain special reports where you want one or more reports printed
in succession after the current one, identify the next report to be printed
in the Chained Report list box.
If you select a printer in the Printer list box,
you can use the Source list box to identify
the paper source if you are using a multi-tray printer.