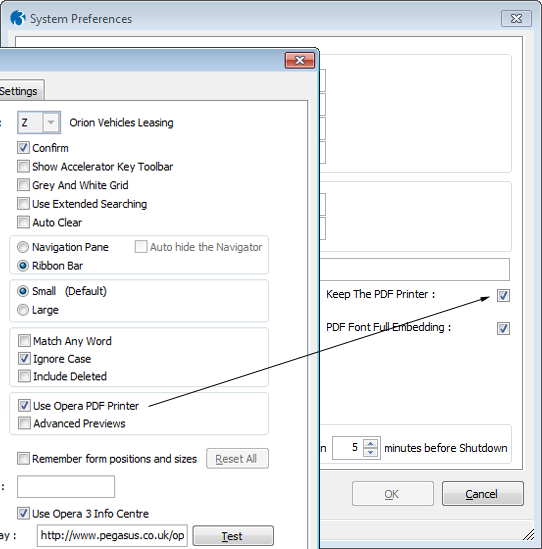Box |
Description |
|---|---|
Company |
The name of the company database to be opened when you log on. You can select from a list. Only those companies to which you are entitled to gain access are shown in the list. This is controlled by your user profile record. Forced Shutdowns If you are locked out of your preferred company because of a forced shutdown, you will be logged in to the next company you are permitted to use. If you do not have access to any other companies, you will be locked out of Opera 3 until the lockout period ends. |
An option that determines whether a confirmation dialog box appears when you accept a transaction record for posting. If the option is selected, you must respond to the dialog box before the record is committed to the database. If the option is cleared, no confirmation will be required and the record is posted as soon as it is accepted. |
|
Show Accelerator Key Toolbar |
An option that determines whether a toolbar appears to display the details of shortcut keys available for commands associated with the form that is active. |
Grey and White Grid |
An option that switches between grey and white or plain white for all grid forms in the system. By default, plain white displays are used. |
Use Extended Searching |
An option that determines whether the application treats the text that you enter in the Search For box on Search forms as single or multiple 'strings'. For more information, refer to the Searching Facilities topic. |
Auto Clear |
An option that controls how the existing content of fields (boxes) on forms is edited. If this option is selected, the application highlights the existing content when you move the cursor to a box. It then clears the entire contents as soon as you type a character from your keyboard. This facility assumes you want to replace existing content whenever you make changes. When you press TAB or ENTER or move the cursor elsewhere to confirm your input, the new text replaces the old. However if you press ESC before you confirm input, the application restores the original field content. When the content of a box is highlighted, pressing RIGHT ARROW removes the highlight and you can edit the field as required. If the Auto Clear option is not selected, changes to the content of boxes on forms will depend on manual editing controls. For example, your use of the INSERT key determines whether new characters are inserted or overwrite text at the current cursor position. The auto clear facility does not apply to memos associated with records. |
An option that determines whether the Navigation Pane is available to navigate to the commands that you use in the application. |
|
An option that determines whether the Classic Navigator and Navigation Pane automatically hides from view after it has been used, thereby freeing up the screen. |
|
An option that determines whether the Ribbon Bar is available to navigate to the commands that you use in the application. The Ribbon Bar is displayed at the top of the application's main window and is divided into different tabs - 'Administration', 'Financials', 'Supply Chain Management', 'Payroll & HR', 'Customer Relationship Management', 'Reporting' and 'Favourites'. |
|
Toolbar Size |
An option that determines whether the icons in the General, Record, Help, and Accelerator Key toolbars are small or large. The size of the icons in the Accelerator Key toolbar is only affected if it is docked to an edge of the desktop area. For more information on toolbars, refer to the Toolbars topic. |
Default Search |
Match Any Word: When carrying out searches, you can choose whether to match any word containing the search string. Ignore Case: When carrying out searches, you can choose whether to ignore the case of the characters in the words. Include Deleted: When carrying out searches, you can choose whether to ignore records that have been marked for deletion. |
Use Opera PDF Printer: An option that determines that PDF publishing in Opera is achieved using the Opera PDF printer, which is created as a 'printer driver' in the Windows printer dialog when Opera 3 is installed.
Advanced Previews: An option that determines that printed Opera 3 reports use better font rendering and also that enhanced screen previews are available.
Selecting this option can also reduce the time needed to send report data to Microsoft Excel. Technical Note: When the Advanced Previews option is selected the Visual Foxpro 'Report Behaviour' property is set to '90' for enhanced printing and previewing capabilities. When this option is cleared, the property is set to '80'. |
|
Remember form positions and sizes |
An option that determines whether the system retains the position and size of forms so when you open a form, it appears as it was when it was closed. You can reset all forms to their default positions by clicking Reset All. Whilst you can use this option to save changes you make to the position and size of many forms, choose the columns to display and so on, the search results form is not affected by this option. |
Change Password |
A password used for authorization when you log on. You can change your existing password. This password can also be changed by a user with 'manager' rights using the User Profiles form. If the Password Expiry Days option on the System Preferences form is ticked, the expiry date for the password is displayed next to the Change Password box. |
Use Opera Desktop |
An option that determines whether the Opera Desktop, which includes the Pegasus Help Centre is used. The desktop will also include another web site of your choice. The address for that web site is entered in the Web Page to Display box. |
 Select
this option for faster printing of PDF reports in client-server
environments, particularly for reports with many pages.
Select
this option for faster printing of PDF reports in client-server
environments, particularly for reports with many pages.