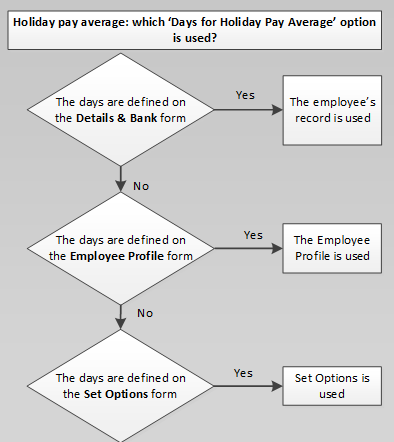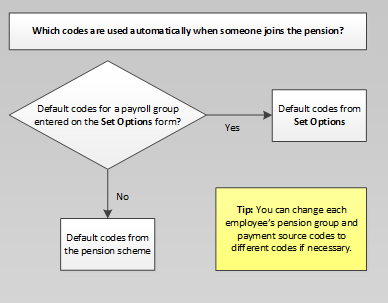Box |
Description |
Sort Code |
The sort code of the company's bank account. You can select
from a list. This is used for employees paid by Autopay or BACS.
Bank details are defined using the Payroll
- Maintenance - Bank Details form. |
Bank Account No. |
The company's bank account number. This is used for employees
paid by Autopay or BACS. |
Bank Account Name |
The name of the company's bank account. |
BACS System |
An option that determines the Banker's Automated Clearing
System (BACS) in use and therefore the format of the files created
when you use the Payroll
- Payment Reports - Produce and List BACS command.
You can select one of the following from this list:
AIB Bank of Cyprus Bank Ireland BankWare BBMII Lite BOS BOS Commercial Bankline (Bankline is a product from NatWest
and The Royal Bank of Scotland that will replace their older
BACS products including NW Autopay, NW Payaway, NW Payment
Manager, Royline, and Royline for Windows) Bankline Ad Hoc (The key benefit from using ad-hoc bulk
payments compared to the standard bulk payments is that you
do not have to use an existing Bankline bulk list (payment
template). You can upload payments from one bank account to
multiple beneficiaries without having to first of all set
up each payee in Bankline that are already set up in Opera)
Clydesdale Co-op Lloyds TSB (works
with 'LloydsLink' or 'Lloyds Commercial Banking Online (CBO)') HSBC (HSBCnet) Metro Bank Northern Bank (Northern
Ireland) NW Autopay NW Payaway (If you
use this product you must change this option to 'STDBACS RTI'
after switching on Real Time Information.
This is because the NatWest Payaway product works with the
Pegasus STDBACS RTI format that includes a reference, which,
along with other information, is used to create a reconciliation
reference when the payment information is sent to HMRC. HMRC
use the reconciliation reference to check the payment against
the information in the Full Payment Submission). NW Payment Manager Royline Blk Royline Win Blk Royline Std Royline Win Std Santander (This works in MULTIBACS (multiple
payments) format with the Santander online banking application
called ‘MyBusinessBank’) STDBACS STDBACS RTI Standard 18 (The Standard 18 format includes
the random string used for RTI purposes, which is a HMRC requirement
for employers who use a Service User Number when paying employees
by BACS. This format is currently supported by Allied Irish
Bank, Bank of Scotland, Bank of Ireland, Barclays Bank, HSBC,
Lloyds TSB and BACS Approved Solution Suppliers (BASS).
You must only use this if your bank or BASS has told you that
the format is suitable and has given you a (SUN) Service User
Number.If you do not have a SUN choose
the option for your bank from the BACS
System list) Yorkshire.
Important: BACS files created
in Payroll are mostly in bulk format. This means that your bank
statement will have a single debit entry even when many employees
are paid. Where the list item is suffixed with "Std",
they are in Standard, or non-bulk format. However these formats
are also available in bulk formats - suffixed with "Blk".
Where the list item does not mention either "Std" or
"Blk", the bulk format is used. BACS files created in
non-bulk format have one debit entry for every payment into payee's
bank accounts. |
PAYE Reference |
Your company PAYE reference which identifies your company
to HMRC. If you are uncertain about your PAYE reference contact
your local tax office. The PAYE reference is used by the system
when printing end of year forms such as P14s and P35s.
Important: The PAYE Reference is in 2 parts separated by
a "/". The first part of the reference before the "/"
is your HMRC Office number. The second part after the "/"
should only include your unique reference number supplied by HMRC;
it must not include the HMRC Office number. |
Tax District |
The company's tax district. As with the PAYE reference,
this is used on end-of-year forms and identifies the tax district
applicable to your company. |
Accounts
Office Ref. |
The accounts office reference, which must be entered for
Real Time Information
submissions. If it is not entered here you will receive an error
from the Government Gateway
similar to 'Ref
1186 AORef is mandatory in FPS' when you make a Real Time Information submission.
This is also needed for P32 consolidation purposes
in Opera. |
ECON |
The employer's Contracting Out Number as notified by the
Contracted Out Employment Group (COEG) if you are operating an
occupational pension scheme. |
Child
Maint. ER Ref. No. |
This box is for the employer's child maintenance reference
number supplied by the Child Maintenance Service.
Only one child maintenance reference number is provided
which must be used for all payroll groups so this box is enabled
only for the main group. All groups will use the reference entered.
This code is included on the Deductions
from Earnings Orders report that displays employees' deductions
from earnings orders. The report can be faxed or posted to the
Child Maintenance Service
or uploaded to its website if DEOs are deducted under the 2012
scheme.
See the Deductions
from Earnings Orders (DEOs) for Child Maintenance Schemes
help topic for details about the 2012 Deductions from Earnings
Orders. |
Current
Tax Year |
The current tax year. For example enter the 2013-2014 tax
year as '1314'. The system automatically inserts the current tax
year when you enter the set options procedure. This only occurs
the first time you enter set options and is based on the current
system date.
The option controls which NI, PAYE and Statutory
Payments tables to use. |
P32 Processing options |
P32
Co. Consolidation ID |
The ID for the consolidation company. This defaults to the
same ID as the current company.
Accounts Office references must be identical for
consolidating companies. |
P32
Payment Frequency |
An option that determines the P32 payment frequency. You
can select monthly or quarterly. |
P32
By Income Tax Month |
An option that controls how some weeks in weekly, two-weekly
and four-weekly payrolls are included on the P32
Processing form. The weeks affected span different tax months
- weeks 5, 9, 18, 22, 27, 31, 35, 40, 44 and 48. This option does
not affect monthly payrolls.
If this option is ticked, the form includes the
week numbers in the month where the usual pay date for the week
falls. In the week numbers mentioned, this means that the week
may not be included in the month as it is displayed on the official
P32 form. This is best explained with an example.
To comply with HMRC guidance, tick this option
if you run weekly, two-weekly or four-weekly payrolls. |
RTI option and email address |
Use
Real Time Information |
Must be selected. All employers must operate their PAYE
schemes in real time. |
Sender
e-mail for payslips and P60s |
Opera 3 includes a feature to send password-protected payslips and P60s
in PDF format to your employees.
The sender's email address and name are what the employee will
see when they receive their welcome emails, password emails when
requested, and payslips and P60s.
Tip: To set up Payroll
for email, follow the steps in the To
Set up Payroll for Emailing Payslips and P60s Help topic.
 This feature
is available in Opera 3. This feature
is available in Opera 3.
|
Box |
Description |
Hours
and Minutes |
An option that determines whether minutes are used for units
within payments and deductions. For example, if selected 1.25
means one hour and twenty-five minutes. If this option is cleared,
the system uses decimals. In this case 1.25 means one hour and
a quarter (one hour fifteen minutes). If the Payroll application
is integrated with the Costing application, the Hours
and Minutes box on the Set Options
form in the Costing application will be set in the same way. This
only applies if the Costing application is installed and activated. |
Use Departments |
An option that determines whether departments are in use
within the Payroll application. If you have the Nominal application
integrated with the Payroll application and you are using cost
centres, you can choose whether to analyse
your payroll by nominal ledger cost centre alone, or by department
within cost centre. If you want to analyse
department within cost centre, select this Use
Departments option to analyse
values to many departments within each cost centre. The number
of departments available is determined by how many you create
using the Department Details command
on the Maintenance menu in the Payroll
application. |
Allow Employee Holiday Days |
An option that determines whether you can override the default
holiday days entitlement on the employee record. The default is
assigned from the employee profile associated with the employee. |
Allow N/ L Masking |
An option that determines whether nominal codes identified
in the Payroll application are subject to 'masking'. Masking allows
you to select the nominal account to which the analysis values
are posted by manipulating the analysis codes. |
Post Blank Control Account Cost Centres |
An option that determines whether you want to post payroll
values to nominal control accounts that do not have cost centres.
With this option cleared, the application requires both a cost
centre with the nominal code. If no cost centre is defined in
the Nominal Codes function, the system takes the cost centre from
the department. The cost centre must be defined in the Nominal
Codes or on the department record before you can begin processing
in the Payroll. |
Use Groups |
An option that determines whether you want to operate a
multi-frequency payroll (for example, with weekly and monthly-paid
employees). The application creates a default group, but you must
create a group record for each frequency you wish to use using
the Group Details command on the Maintenance submenu. If groups are in use,
you can define certain options on a group basis. The options for
the default group apply in all cases where group options have
not been defined. |
Current
Week in Holiday Average |
An option that determines whether the current week's pay
is included when calculating the holiday pay average. |
Trade Dispute |
An option that controls whether all employees in the group
are in a trade dispute with the employer. Tax refunds are withheld
from employees in a trade dispute. You can also set this option
at employee profile level or per employee. |
Allow
Off-Payroll Workers |
An option that controls whether off-payroll workers can
be maintained in Payroll.
If this option is selected, payroll records can be defined for
off-payroll workers using the Payroll
- Processing - Employee Details & Bank form.
A new off-payroll worker is assigned 'Start Declaration C' status for
the P45, and their tax code is set to 'BR Cumulative'.
For off-payroll workers, fees charged to clients (known as 'deemed direct
payments') must be subject to tax and NI deductions, and employer NI must
be paid.
Off-payroll workers are processed in Payroll in the 2020-21 tax year
as any other employees, with these differences:
Off-payroll workers are responsible
for managing any student loans, postgraduate loan deductions and pensions,
so these areas of Payroll cannot be used for them. In the FPS file sent to HMRC
for each pay period, these workers are indicated in the submission
as off-payroll workers.
For the employer, these differences apply:
Employers cannot offset the
Employment Allowance against Employer NI paid for off-payroll workers.
The Employment Allowance
form in P32 Processing excludes
Employer NI paid for off-payroll workers. Employers are not responsible
for student loans or postgraduate loan deductions for off-payroll
workers. Employers are not required
to pay statutory payments to off-payroll workers. Employers are not required
to enrol off-payroll workers into pensions.
|
Use
Advanced Pension Processing |
If Advanced Pension Processing is not used you must manually
add pension deductions to each employee on the Payroll
- Processing - Pay & Deductions form. This need not be
done if Advanced Pension Processing is used.
Advanced Pension Processing makes it possible to easily set
up pension schemes, link these schemes to your employees, and
manage the employer and employee contributions that are paid into
the schemes. Advanced Pension Processing also allows you to send
enrolment and contribution files to NEST and NOW: Pensions.
To set up Opera for auto enrolment we recommend
that you use Advanced Pension Processing.
 Please see the Starting
with Advanced Pension Processing Help topic for steps to change
to using this feature.
Please see the Starting
with Advanced Pension Processing Help topic for steps to change
to using this feature.
|
Use Auto
Enrolment Processing |
An option that enables the facilities for pension auto enrolment
in the Payroll.
If this is selected, you can use the Payroll
- Global Changes - Auto Enrolment Updates command to auto-enrol
eligible employees into approved pension schemes. You will also
be able to maintain their pension details and deduct both employee
and employer pension contributions.
Important: Do not
select this option before the pay period in which your staging
date falls. |
Align
Pay Reference Period with Tax Period |
Important: If
you set up Opera for Auto Enrolment Processing before this option
was introduced then please contact your Pegasus partner before
using it. In this situation there may be some manual amendments
needed after selecting this option.
If this option is selected the PRP is aligned with the tax period
(from the 6th of a month to the 5th of the following month).
4/4/5
Payrolls
You should select this option if you run a 4/4/5 monthly payroll
(where employees are paid monthly but are sometimes paid for four
weeks’ work and at other times for five weeks’ work). Opera can
then assess employees' earnings for auto enrolment using the monthly
auto enrolment thresholds (for 4/4/5 payrolls Opera cannot assess
monthly paid earnings using multiples of weekly auto enrolment
thresholds).
This option is enabled if the Use Auto Enrolment Processing
option is used on the Set Options
form. |
COMP Scheme in Use |
This option is ignored.
This option allowed COMP schemes to be used. COMP
schemes are no longer allowed. |
Employer Pays COMP |
This option is ignored.
This option controlled whether the employer paid both the employee's
and employer's COMP contributions. COMP schemes are no longer
allowed. |
Entitled to Small Employer's Relief |
An option that determines whether your company is entitled
to the Small Employer's Relief for statutory payments. |
Use
Full SMP Processing |
An option that determines whether you want the application
to calculate Statutory Maternity Pay entitlement for employees
expecting a baby.
If the option is cleared, you must enter SMP payments manually
when they apply in any given period. You can also record the maternity
absence in the employee's diary within the Personnel application.
If the option is selected, a number of areas of the payroll
are changed to record settings and parameters that enable the
application to automatically calculate an employee's SMP entitlement
for the pay period.
The Payroll - Processing
- SMP Details form is also available to record the SMP details
for an employee. |
Pay SMP/SPP/ SAP/ASPP to End of Period |
An option that determines whether Statutory Maternity Pay,
Statutory Paternity Pay (for births or adoption), Additional Statutory
Paternity Pay (for births or adoption) or Statutory Adoption Pay
is paid for maternity/paternity pay weeks either up to and including
the usual payment date or up to the end of the pay period.
This option covers circumstances that could otherwise leave
an employee paid less SMP, Statutory Paternity Pay (for births
or adoption), or SAP than expected. For example, if employees
are paid mid-month but the pay is intended to cover wages to the
end of the month, selecting this option will ensure they receive
all due statutory payments.
Shared Parental
Pay (ShPP) has replaced Additional Statutory Paternity Pay. ShPP allows
eligible partners to share parental leave. The rules for adoptions are
similar to new births.
For details about ShPP, please visit www.gov.uk/shared-parental-leave-and-pay/overview.
For instructions on setting up ShPP in Opera please see the How
to Set Up Shared Parental Pay Help topic.
Important: If the
option is cleared, the statutory payments are only be paid up
to the payment date. |
Use Full SPP (Birth)
Processing |
An option that determines whether you want the application
to calculate Statutory Paternity Pay (SPP) entitlement for employees.
If the option is cleared, you enter SPP payments manually when
they apply in any given period. You can also record the paternity
absence in the employee's diary within the Personnel application.
If the option is selected, a number of areas of the payroll
are changed to record settings and parameters so that SPP is automatically
calculated for those entitled employees for the pay period.
The Payroll - Processing
- SPP (Birth) Details form is available to record the SPP
details for an employee. |
Use Full SSP Processing |
An option that determines whether you want the application
to calculate Statutory Sick Pay (SSP) entitlement for employees.
If the option is cleared, you must enter SSP payments
manually when they apply in any given period. You can also record
the sickness days in the employee's diary in the Personnel application.
If the option is selected, a number of areas of the payroll
application are changed to record settings and parameters that
enable the application to automatically calculate an employee's
SSP entitlement for the pay period.
The Payroll - Processing
- SSP Absence form is also available to record the SSP sickness
days for an employee. |
Pay SSP to End of Period |
An option that determines whether Statutory Sick Pay (SSP)
is paid to the end of the current period or only up to and including
the usual payment date.
Making SSP payments up to the usual payment date
can cause problems if employees are paid in arrears. In these
circumstances, the option can be selected so they receive any
SSP entitlement up to the end of the pay period instead.
Important: If the
option is cleared, SSP will only be paid up to the payment date. |
SSP Qualifying Days Pattern |
Only available if Use Full SSP Processing
is selected.
An option that determines the default qualifying
pattern for Statutory Sick Pay calculations for the currently
selected group. You click to select each day that qualifies for
SSP and the application displays the number of days in the Days box alongside.
The default selection is Monday to Friday (5 days). |
Split-Week
Payments of SMP/SAP |
Only available if Use Full SMP Processing
or Use Full SAP Processing is selected.
This option defines whether split Statutory Maternity Pay (SMP)
and Statutory Adoption Pay (SAP) payments are permitted for the
payroll group to align the payments with wages and salary payments.
Split SMP payments were introduced by the Work
& Families Act.
The employer, not the employee, decides whether
to split SMP and SAP payments. |
Use Full SPP (Adopt)
Processing |
An option that determines whether you want the application
to calculate Statutory Paternity Pay (SPP) for adoption entitlement
for employees adopting a child. If the option is cleared, you
can enter SPP for adoption payments manually when they apply in
any given period. You can also record the absence in the employee's
diary in the Personnel application.
If the option is selected, a number of areas of the payroll
are changed to record settings and parameters that enable the
application to automatically calculate an employee's SPP (Adopt)
entitlement for the pay period.
The Payroll - Processing
- SPP-Adopt Details form is available to record the SPP for
adoption details for an employee. |
Use
Full SAP Processing |
An option that determines whether you want the application
to calculate Statutory Adoption Pay (SAP) entitlement for employees
adopting a child.
If the option is cleared, you can enter SAP payments manually
when they apply in any given period. You can also record the absence
in the employee's diary in the Personnel application.
If the option is selected, a number of areas of the payroll
are changed to record settings and parameters that enable the
application to automatically calculate an employee's SAP entitlement
for the pay period.
The Payroll - Processing
- SAP Details form is available to record the SAP details
for an employee. |
Use Full ASPP
(Birth) & (Adopt) Processing |
Shared Parental
Pay (ShPP) has replaced Additional Statutory Paternity Pay. ShPP allows
eligible partners to share parental leave. The rules for adoptions are
similar to new births.
For details about ShPP, please visit www.gov.uk/shared-parental-leave-and-pay/overview.
For instructions on setting up ShPP in Opera please see the How
to Set Up Shared Parental Pay Help topic.
|
Box |
Description |
Pay Period |
The pay frequency for the group. You can select one of the
following from a list: Weekly, Fortnightly, Four-weekly
or Monthly. If you wish to use a multi-frequency
payroll, you must select the Use Groups
option described earlier. Each employee must be assigned to a
group and each group can then have its own frequency. When you
subsequently carry out any payroll processing, you will be prompted
to choose the group(s) to which processing applies. For example,
if you pay some employees weekly and some monthly, you must set
up one group for each frequency. We strongly advise you not to
change the pay frequency once you have begun processing for a
group or company. |
Permitted Payment Method |
An option that determines the permitted payment methods
that can be used within employee profiles. You can include the
corresponding code from the following list: A
Autopay, B BACS, C
Cash or Q Cheque. For
example, to allow payment methods of BACS, Cash, and Cheques,
you would enter BCQ in this box.
Important: Barclays 'Bobs' payments (payment method
'O')
are no longer supported by Barclays Bank. If this payment method
is in this box the message Invalid
Pay Method entered is displayed if you try to change anything
on the Set Options form. You must remove
payment type 'O'
to save any changes. |
Keep ... |
Pay Period Summary Image |
The number of pay periods for which you wish to retain the
'this period's summary' image. The application will retain the
this period's summary image for the number of periods specified.
You can view the information using the Processing
- Action - History command.
You must keep at least one year's history. |
Printed Payslips |
The number of pay periods to keep payslip images in Opera. |
Web/E-mail
Payslips |
This option is used to record the number of pay periods
to keep payslips sent to employees by email. |
Web/E-mail
P60s |
This option is used to record the number of tax years to
keep P60s sent to employees by email.
Tip: You can view each
employee's P60s
on the Web P60s form from the Payroll
- Processing - History form. |
Statutory
Payments |
The number of years you want the payroll to retain a history
of Statutory Maternity Pay, Statutory Sick Pay, Statutory Paternity
Pay, and Statutory Adoption Pay. This must be a minimum of three
years. |
Payments
and Deductions |
The number of periods you want the payroll to retain a history
of your employees' payments and deductions. |
Tax
Year History |
The number of years of tax history you want to retain for
employees on the Payroll - Processing
- Tax Year History form. Tax year history includes all pay
details for each employee as at the tax-year end. The 2019-20
tax year is the first tax year for which history can be retained. |
| |
L.E.L.
for Pension
U.E.L. for Pension |
The lower and upper earnings limit for pension calculations
where either of these differ from the LEL and/or UEL held in the
NI tables. The limit(s) you enter here apply to all employees
who do not have a LEL and/or UEL entered on their employee record.
The application refers to the employee record for
a LEL and UEL. If either contains a value, the values for both
limits are taken from the employee record. If both limits are
zero on the employee record, the application uses the limits you
define here and if these are also zero, the limits set in the
NI tables are used.
Advanced Pension Processing:
These values are used for pension calculations only if the Use
Advanced Pension Processing option on this form is not
selected. If that option is selected, the employee can be allocated
a pension scheme which includes a cap for pension calculations.
See the Payroll
- Maintenance - Pension Scheme Help topic for more information. |
Max. Charity Contributions P.A. |
The maximum amount of charity contributions an employee
can make and for which tax relief applies. The exception report
highlights any employee who is making charity contributions in
excess of this amount. If no value is entered, this means no limit
applies. |
Max. Tax Refund for Starter |
The maximum tax refund that can be paid for a new starter.
The exception report highlights any new employee with a tax refund
greater than this amount. If left blank, any
value tax refund is permitted. |
Value For Low Gross Pay |
The value used to define a low gross pay threshold. A message
is generated on the exception report where an employee's gross
pay falls below this amount. If left blank, no check is performed. |
Value for Low Net Pay |
The value used to define a low net pay threshold. A message
is generated on the exception report where an employee's net pay
falls below this amount. If left blank, no check is performed. |
Max. Cheque Value |
The maximum value of a cheque that can be produced. Enter
the value in whole numbers. If an employee
is being paid by cheque and the net pay exceeds the maximum cheque
value, no cheque will be printed. If no value is entered, this
means no upper cheque limit applies. |
Alternative Co. ID for
N/L |
An identifier that determines which Nominal application
company is used for payroll postings. You can incorporate several
payrolls (each operating for a different company identifier) into
one Nominal application. For example, you might have company 'Y'
for weekly payrolls and company 'Z' for monthly payrolls, both
making postings in the nominal ledger for company 'A'. |
Tax
Regulatory Limit % |
This limit applies to all tax code types, including D codes,
BR, OT. The calculation commands limit the amount of tax that
can be deducted to this percentage of each employee’s gross
pay or pension. This applies to both the main calculation (Payroll – Calculation) and
the individual calculation (Payroll
– Processing – Calculate) commands. |
Holiday
pay averaging |
Weeks
for Holiday Pay Average |
The number of weeks pay used in the calculation of the average
holiday pay for weekly paid employees. This is also used
on the Holiday
Pay Average report.
This option is used for weekly payrolls only.
From 6 April 2020, the number of weeks that must be used to calculate
average weekly earnings for holiday pay - the 'Holiday Pay Reference Period'
- increases from 12 weeks to 52 weeks.
This change is designed to even out seasonal variations in pay for workers
in seasonal occupations without fixed hours or pay.
 To not use holiday pay averaging, set this option to zero.
To not use holiday pay averaging, set this option to zero.
|
Days
for Holiday Pay Average |
The number of days in a working week used in the calculation
of the daily average for holiday pay for weekly paid employees.
This is also used on the Holiday
Pay Average report.
This setting can also be defined on the following:
This makes it possible to record different length
of the working day for different employees, For example, let's
say that most of your weekly-paid employees work 5-day weeks but
some others work 3-day weeks, and just one employee works 2 days
a week. You would create an Employee
Profile for those employees who work 5 days and another
profile for those who work 3 days - and update the Days
for Holiday Pay Average accordingly, and for the employee
who works 2 days you would update the number of days just on their
employee record.
This option is used for weekly payrolls only.
|
Holiday
Pay Payment Number |
The number of the payment profile used for holiday pay entitlement.
This option is enabled when the Weeks
for Holiday Pay Average box has been updated. It is used
for weekly payrolls only. |
| |
Deduct Admin Fee |
An option that determines whether to deduct an administration
fee for attachment orders. This setting will apply to all groups.
The fee itself is defined in the following boxes. |
Standard Fee |
The standard administration fee to apply when attachment
orders are calculated for employees. This only applies if the
Deduct Admin Fee option is selected.
Does not affect Scottish attachment orders. |
Scottish Fee |
The administration fee to apply when Scottish attachment
orders are calculated for employees. This only applies if the
Deduct Admin Fee option is selected. |
Pension Export File Settings for this Payroll Group |
You can optionally enter default pension group and payment
source codes for specific payroll groups. If these default codes
are not entered the codes on the pension scheme itself are instead
used when you add the employee's pension scheme to their record.
You can change the codes for each employee afterwards using the
Payroll
- Processing - Action - Pensions - Employee Pensions - Additional
Details form.
Why
you might enter default codes on the Set Options form
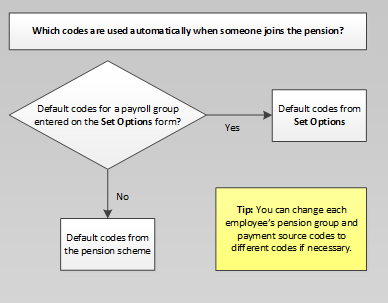 |
| |
Pension Group |
Enter a default pension group for NEST
pensions or NOW: Pensions
for the payroll group, if required. |
| |
Payment Source |
Enter a default payment source for NEST
pensions for the payroll group, if required. This is not required
for NOW: Pensions.
 Payment Sources are maintained on the Payroll
- Maintenance - Pension Payment Source form.
Payment Sources are maintained on the Payroll
- Maintenance - Pension Payment Source form.
|
| |
Payroll Code |
Enter the payroll code used when setting up the scheme with
NOW: Pensions. You
may have used separate payroll codes for different pay frequencies,
for example 'MNTH' for a monthly payroll or 'WEEK' for a weekly
payroll.
This is not required for NEST
pensions. |
 This feature
is available in Opera 3.
This feature
is available in Opera 3. Please see the Starting
with Advanced Pension Processing Help topic for steps to change
to using this feature.
Please see the Starting
with Advanced Pension Processing Help topic for steps to change
to using this feature.